 Merry Christmas and a Happy New Year to all our Business Partners, Clients and Friends!
Merry Christmas and a Happy New Year to all our Business Partners, Clients and Friends! Thursday, December 24, 2009
Seasons Greetings
 Merry Christmas and a Happy New Year to all our Business Partners, Clients and Friends!
Merry Christmas and a Happy New Year to all our Business Partners, Clients and Friends! Wednesday, October 28, 2009
ArcPad 8 Service Pack 2 Released
- the reduction of drawing flickering
- improvements to symbology and labelling
- a new developer sample
Monday, October 12, 2009
FREE MONITORS
Friday, September 4, 2009
Introduction to ArcGIS Training Course
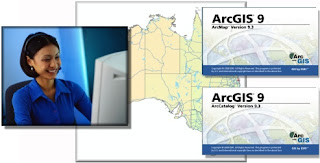
RIA Mobile GIS have scheduled another Training Course.
- Hobart – Introduction to ArcGIS (2 Days), 4 & 5 November 2009 (Registration Form)
If you are interested in scheduling a course in your region, or are interested in organising an onsite course within your organisation, please contact us on (03) 6223 4919 or Contact Us by email.
Tuesday, August 25, 2009
ArcMap Field Calculations
If you are storing the file paths as full paths (as opposed to relative), you may encounter some problems if you want to move the location of the images, reports etc. You could manually go through and update the paths, or you can use these simple field calculations.
Change File Paths
FileField = [FILE_PATH]
OrigPath = "D:\Temp"
NewPath = "C:\temp"
output = Replace( FileField , OrigPath, NewPath )
Remove File Path
FileField = [FILE_PATH]
iLength = Len ( FileField )
iLastInd = InStrRev ( FileField , "\" )
iDif = iLength - iLastInd
output = Right ( FileField , iDif )
To use them:
- Open the table of the feature class in ArcMap
- Start an edit session
- Right click on the column header, and select Field Calculator
- Click the advanced check box
- Copy the script into the "Pre-Logic VBA Script Code" box
- Replace the FileField property to the field that contains the file path in your feature class (delete the [FILE_PATH] part, and double click the appropriate field in the Fields List of the calculator)
- If changing the file path, update the OrigPath and NewPath variables
- Type output into the bottom box
- Click ok
- Save your edits
Tuesday, August 11, 2009
Using ArcPad Training Course - Brisbane
Course updates:
- Adelaide - 19th August 2009 Course is fully booked. If you are interested in attending at a later date, please contact us and register your interest
- Darwin - 1st September 2009 Early bird registrations close on the 12th August 2009 (register)
- Hobart - 22nd September 2009 Early bird registrations close on the 19th August 2009 (register)
- Brisbane - 8th October 2009 Early bird registrations close on the 11th September 2009 (register)
We have also had a considerable amount of interest in our ArcPad Application Builder training course. Stay tuned if you are interested, as we will look at scheduling one of these in the not too distant future. If you would like one in your area, then please let us know.
Wednesday, August 5, 2009
Hard Reset for Mobile Devices

Tuesday, August 4, 2009
Increasing the length of a text field in a File Geodatabase
- Create a temporary field to store the values of existing features
- Delete the original field
- Create a new field, with the increased length (using the same name as the original)
- Copy the values from the temp field into this new field
- Delete the temp field
So basically, a lot of work to make a very minor change. I ended up using Model Builder and writing a Python script to automate the process. Being the nice people that we are, we uploaded it to ArcScripts so anyone can download it.
If you are interested, you can download the script here.
Interested in finding out more about Model Builder? Stay tuned, RIA is currently in the process of developing an Introduction to Model Builder training course.
Friday, July 31, 2009
How rugged is a Nomad?
Not that we recommend you try this though!
Wednesday, July 22, 2009
Using ArcPad Training Courses
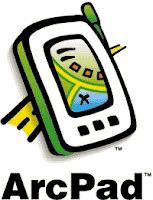
RIA Mobile GIS provide and run a number of Training Courses, which are designed to assist organisations and users achieve the most from their Mobile System.
Currently we have three 'Using ArcPad' courses scheduled around Australia:
- Adelaide - Wed 19th August, 2009 (the day after OZRI SA)
- Darwin - Tue 1st September, 2009 (the day after OZRI NT)
- Hobart - Tue 22nd September, 2009
If you are interested in attending a course in a different region, then please let us know.
More information on the course can be found on the Support and Training page of our website. To register you interest, download the appropriate resgistration form and send it back to us:
Get in fast! Numbers are limited, and early bird discounts apply.
Tuesday, July 21, 2009
Field Naming Tips #2
You will find that if you do use any of these words, you will not be able to check any features in. When you select the AXF from the ArcPad Data Manager Toolbar, it will correctly list the number of features that you have created in the field (in the summary section), but then when you try to check it in, it says there are no edits in the selected layer. Unfortunately there are no error messages displayed telling you why the check in failed. I have lodged another request with ESRI, so we will see how we go in the future.
The complete list of SQLCE reserved words can be found here.
Subtype Field Names: Make them different to the feature class name
First of all, I checked the feature class in ArcCatalog and ArcMap. All of the lists appeared as expected there.
Next I checked the .axf.xml check out log, which gets created in the same directory as the AXF file. Usually this reveals a lot about why check out was not successful, for things such as data and schema errors. Again, this was empty.
I then opened up the AXF file in ArcPad Studio, and it turned out that the Data Tables branch of the AXF structure was empty. This is where all of these tables are stored within the AXF.
After digging around for a while, I realised that the feature class was called Heritage, which was the same as the Subtype field. Turns out that this was the cause of the problem; if I renamed that field, it all worked as expected.
There are two reason for writing this blog:
- To make you aware of the bug - I have logged this with ESRI so hopefully it will get fixed soon.
- To outline the troubleshooting process that I went through.
Friday, July 17, 2009
GUIDs and Global ID Fields for Related Tables in ArcPad
When working with related tables, you will often need some form of unique value to make up the Primary Key / Foreign Key relationship. This is particularly important in ArcPad, where more than likely, you will have multiple field officers collecting data at the same time.
Perhaps the most convenient way of achieving this is through the use of Global IDs and GUIDs. Both of these data types store registry style strings consisting of 36 characters enclosed in curly brackets: for example, {90A942E1-BC7C-4F1E-94D5-AACAAD24F08C}. What this means is that there are a total of 2128 possible values – which makes the likelihood of repeating a value within your database about as likely as South Africa winning the next World Cup.
What is the difference between the two? ArcGIS actively maintains the Global ID fields (i.e. when a new feature is created, a GUID value will be assigned), whereas the GUID fields are left blank. It is up to the user to maintain these fields.
So to use these in your relationship class, you need to use the Global ID in the Origin Table as the Primary Key, and have a GUID field in the Destination Table as the Foreign Key. This way, ArcGIS and ArcPad will automatically copy the Primary Key Global ID into the Foreign Key GUID field.
To explain this a bit better, let's work through an example. Let's assume that we have a relationship between a feature class 'Weeds' and a related table 'Inspections'. Here, you would:
- Set up the feature class with the required fields
- Set up the related table with the required fields
- Add the Global ID field to the Weeds feature class
- Right click on the Weeds feature class in ArcCatalog
- Select 'Add Global IDs...'
- Right click on the Weeds feature class in ArcCatalog
- Add a GUID field to the Inspections table
- Right click on the Inspections table in ArcCatalog
- Select Properties
- In the Fields page, add a field called 'Weed_ID' and make it type GUID
- Right click on the Inspections table in ArcCatalog
- Create a relationship class between the feature class and the table
- Right click in ArcCatalog
- Select New à Relationship Class...
- Follow the prompts. Make the:
- Origin Table = Weeds feature class
- Destination Table = Inspections Table
- Primary Key = GlobalID (Weeds feature class)
- Foreign Key = Weed_ID (Inspection table)
- Origin Table = Weeds feature class
- Right click in ArcCatalog
Some considerations if using this approach:
- You must use ArcPad 8 Service Pack 1 – previous versions do not support GUIDs or GlobalIDs
- In order to check the layer out to AXF, your feature class must be a versioned SDE feature class
- As you are working with Relationship classes and ArcSDE, you will need ArcEditor or ArcInfo licenses to check the data back in (interestingly, you can still check out with just an ArcView license)
Remember that you can always set up the relationship using standard field types (numeric, text etc.), which you will need to do if you are not using an SDE database. Some simple coding can provide you with unique values to use in the relationship.
Remote Display
The application can be downloaded from here. You will also need ActiveSync or Windows Mobile Device Center (Vista).
Unfortunately the application does not natively support Windows Mobile 5 or 6. To get it to work with these PDA's:
- Connect your PDA to your desktop, and make sure the ActiveSync connection is established
- Navigate to the C:\Program Files\Windows Mobile Developer Power Toys\ActiveSync_Remote_Display\devices\wce400\armv4 folder
- Copy the cerdisp2.exe file
- Paste it to the \Windows directory of your PDA

Monday, July 13, 2009
ArcPad 8 Service Pack 1 Released
http://support.esri.com/index.cfm?fa=downloads.patchesServicePacks.viewPatch&PID=26&MetaID=1537
Some improvements to note are:
· Improved detection of generic USB Serial Port GPS, Garmin USB GPS, and Bluetooth Serial Port GPS devices on the Windows platform
· Map.Select no longer fails with a script error when used with AXF layers
· Map.Layers(x) returns Nothing if the layer x is not present, as per previous versions of ArcPad
· Improved hardware button support
· Related Table form samples.
· .NET integration samples
More information on the release of Service Pack 1 is available at:
http://downloads2.esri.com/support/downloads/pad_/ArcPad8.0_SP1_ReadMe.pdf
Wednesday, July 8, 2009
Changing Field types in File Geodatabases

Ever tried changing the data type of a field in a feature class or table in a File Geodatabase? If you haven't, then believe me, it is not as easy as you would think. The only way of doing it is to actually create a new field and copy the values across.
As an example, let's say we want to change Field1 from an integer to a double field
- Close ArcCatalog (it will almost definitely have a lock on the database that you can't get rid of any other way)
- Rename Field1 to Field2
- Create a new field called Field1 (type=double)
- Copy any values across using the field calculator
- Delete Field2
From this point on, you have to put up with Field1 being the last field in the table, which can be pretty annoying if you have spent the time setting up your feature classes in a logical order, with similar attributes situated near one another.
What is the alternative I hear you ask?
- Export your table/feature class to a Personal Geodatabase
- Open the database in Microsoft Access
- Open the table in Design View
- Alter the field format
- Copy your table/feature class back to the file Geodatabase
You can also use this same method for renaming fields.
Warning! Be very cautious when doing this. Things can go wrong if you are not careful. Do not change any of the special fields (ObjectID, Shape etc.) as your table will become corrupt. You should always create a backup copy of your data before playing around with the schema of any databases.
Friday, July 3, 2009
Pairing Bluetooth Devices in Windows Vista
Often some software or terminal input programs may only go up to a specified number of COM PORTS (e.g. COM PORT 20 as a maximum), which causes problems if the Bluetooth Device Manager in Vista has automatically paired your Bluetooth device to an available COM PORT above this threshold.
To get around this issue:
- From Windows Control Panel, navigate to Vista's Device Manager
- Go to the Ports category
- Locate the listed pairing/relationship to your Bluetooth Device
- Right-click on this listing and go to Properties
- Within the Advanced Settings window, there is a drop down box where you can specify the COM PORT for that particular Bluetooth connection
Tuesday, June 23, 2009
Configuring Laser Rangefinders in ArcPad
Here are the steps required to configure your Laser Rangefinder with a PDA running ArcPad:
1) Setup a relationship by pairing your PDA with the Laser Rangefinder using the Bluetooth Manager on your PDA. You may be required to enter a passcode for the Laser Rangefinder, for the TruPulse 360B unit the Passcode is 1111.
2) Within ArcPad, from the GPS Drop Down menu go to 'Rangefinder Preferences'.
- Set the Protocol as "Lasercraft Contour" for TruPulse 360B unit (see support.esri.com for required protocol for other Rangefinders).
- Specify the COM Port to be the same as set between the PDA and your Laser Rangefinder in step 1 above.
- Set the Baud Rate to be 4800.
3) From the GPS Drop Down menu, select 'Rangefinder Active'.
4) For the dataset that you are capturing data, make sure it is editable within ArcPad. Now select the 'Offset Point' tool (or 'Offset Polyline' tool if you are capturing polylines).
- Capture a point on your ArcPad map for your current location using the screen input, or the GPS if your PDA has an active GPS.
- The GPS Offset Window will now be presented to the user.
- Measure the distance to the required feature using the Laser Rangefinder. The GPS Offset Window will now be updated with the measurements observed using the Laser Rangefinder.
- Note that if you have a PDA with an integrated GPS that is active, the XY Location information will also be updated in the GPS Offset Window.
- Click Ok to accept measurements, and you will be now presented the Attribute Form for the captured data.
Tips:
i) Make sure that your required Rangefinder Extensions are switched on within ArcPad (Advanced Options/Extensions Tab).
ii) Turning off the PDA will drop the Bluetooth connection between the PDA and your Laser Rangefinder. You should configure the options on your PDA (Start\Settings\System\Power) so that the device will not turn off after a certain amount of user inactivity.
iii) In addition to your basic Point Offset tool, there are a number of other functions you can utilise for Laser Rangefinders within ArcPad, refer to the ArcPad User Guide for more information.
Monday, June 22, 2009
Setting TDS/Trimble Nomad GPS for SOG & COG
The internal TDS/Timble Nomad GPS's can however be configured to transmit this information.
SirfTech is a small Windows Mobile application that can be used to access and configure the SiRF GPS's to transmit this information.
The steps to configure the TDS/Trimble Nomad SiRF GPS's to transmit SOG & COG as part of the NMEA string are:
- Download the SirfTech application, install SirfTech on the TDS/Trimble Nomad, and run the application.
- From the main SirfTech menu bar, select the 'SiRF' menu and select 'Switch to NMEA Protocol'.
- Ensure that the following are set - Baudrate: 9600, GLL: 1, VTG: 1 & RMC: 1. Click 'Set' and then 'OK'.
- Now select 'Com' from the SirfTech menu bar.
- Check that the number under the 'Messages NMEA' is increasing. Click 'OK'.
- Exit the application to finish.
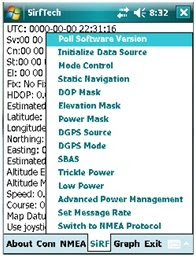
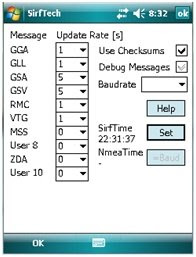
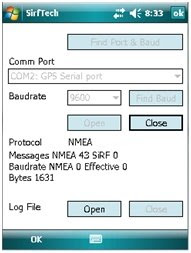
RIA Mobile GIS cannot accept responsibility should users use the application to alter other GPS settings.
RIA Mobile GIS have only reviewed the application for the purpose of setting and configuring the Nomad devices for SOG & COG.
SirfTech is not a free application, if you find it useful please make a donation to the developer.
It should be noted that several months ago MapTel published a blog article detailing how to use the SatViewer application to configure the GPS to transmit this information. Since this article was published, RIA Mobile GIS have however discovered that on some Nomad devices the SatViewer application changes the GPS Protocol to the SiRF Protocol, even though the SatViewer indicates that the Protocol is still set to NMEA.
The SirfTech application appears to set the settings correctly.
Tuesday, June 2, 2009
ArcPad Tips & Tricks #6: Minimising ArcPad 8 on handheld devices
Friday, May 22, 2009
ArcPad Tips & Tricks #5: Choosing the correct image format
The long and the short of the matter is you have to make a compromise between image file size and drawing performance. Obviously, the larger the image is, the more storage you need available on your device to save the image. If storage is an issue, then it is worth looking at one of the compressed image formats, such as JPEG or ECW.
Whilst compressed images save on storage, they do require more overhead when viewing in the map. ArcPad must decompress and interpret the image, as you pan and zoom around the map, resulting in poorer performance. This is of particular importance in ArcPad 8, given some of the memory issues that users have been facing.
In very simplistic terms, the following table summarises the differences:

For more information, refer to the ArcPad Team Blog articles.
Thursday, May 21, 2009
ArcPad - A Field Users Guide
For guidance on how to use ArcPad in your field GIS project, take a look at Johnathan Raper’s, PDF ebook, 'ArcPad A Field User’s Guide'.
The book can be found here.
Please note that the book is based on a previous version of ArcPad, however the components and principles as discussed in the book are still valid.
Wednesday, May 6, 2009
ArcPad Tips & Tricks #4: Optimising Streetmap Extension
We have had a few enquiries from customers using the Streetmap Extension with ArcPad 8. On some PDA's, they are unable to add the streetmap data to a map that already has layers in it. If the map is empty, then there are no issues. To confuse things further, it all loaded fine on the desktop version of ArcPad.
After a bit of investigation, it turned out that the cause of the problem was memory constraints. The only way that we could get the data to load was to turn off all extensions that were not being used. Once we had ArcPad down to the bare bones state, the data loaded up fine, and the extension could be used.
So, to turn the extensions off:
- From the Options menu, select Utilities à Advanced Settings
- Switch to the Extensions menu
- Uncheck all extensions that you are not using. By default, a lot of these will be already turned off. There should be some (such as the graphics layer and photo layer) that you can also turn off.
- Restart ArcPad (this is important, as the changed settings are not applied until you restart).
If you are still having problems, then you may need to clip a subset of the streetmap data to restrict the amount of data in the map.
Tuesday, May 5, 2009
ArcPad Tips & Tricks #3: Related Table Support
There has been a little bit of confusion from some of our clients surrounding the support of related tables within ArcPad, using the AXF file format. Here are some basic rules which should help to clear things up:
- One-to-many, and one-to-one relationships are supported. Many-to-many are not.
- Related tables must be just that, tables, and not feature classes.
- The parent in the relationship must be a feature class (point, line or polygon). This is in keeping with the map-centric focus of ArcPad, where all editing is done via the map.
- You can relate as many tables to the base feature class as you like.
- You must have a Geodatabase relationship class set up in order for a related table to be exported. Any joins or relates that you set up within your ArcMap mxd document will not be exported.
Related tables are an extremely useful tool to have out in the field, as they eliminate the need to duplicate spatial features that define the same location in space. For example, you may have a tree / inspection (one-to-many) scenario. Without related tables, each time you do an inspection, the location of the tree would have to be recaptured, when in fact it probably hasn't moved. Over a period of time, you will end up with a whole heap of points stacked on top of one another. With related tables, you would only collect one point – that on the initial inspection. From then on, only tabular data is collected. This leads to significant performance improvements also, as fewer features have to be drawn.
Tuesday, April 28, 2009
GPS and Geotagging Images
On a recent trip to the Southwest National Park in Tasmania, I tested the GlobalSat BT-335 GPS and used it in a datalogging capacity. By simply synchronising the time on your camera with the time set on the GPS unit, it is possible to automatically geotag your images with location information when you arrive back in the office. After downloading the GPS Tracklog data from the GPS and the captured photos to the PC, the free Geotagging facility LOCR was used to automatically geotag my photos taken on the walk with the GPS coordinates logged with the GlobalSat BT-335 GPS.
 At a click of a button you can also view your photo points in Google Earth.
At a click of a button you can also view your photo points in Google Earth.
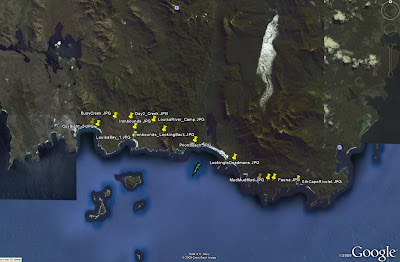
The BT-335 proved to be a reliable option for capturing GPS information to be linked with captured images. With 25 hours of battery life and a capacity to be used as either a stock standard Bluetooth GPS or a datalogger, the BT-335 is a great GPS option for fieldwork and travel alike.
Friday, April 24, 2009
ArcPad 8 Released in Australia
A bonus for users is that you can still choose between Version 7.1.1 and Version 8 for their ArcPad purchases.
The inclusion of ArcPad Studio (the development framework to customize ArcPad) as standard with ArcPad 8 licences is good news to budding developers out there. For a list of 'Whats new in ArcPad 8', see: http://www.esri.com/software/arcgis/arcpad/whats_new.html
Thursday, April 16, 2009
GPS Comparison: GlobalSat DG-100, BT-338 and BT-335
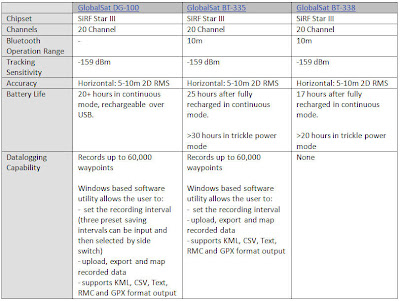
PDA Comparison: iPaq 2790 and iPaq 212
Below is a table summarising the differences between the respective units. Some users are still opting for the proven 2790 over the 212 model, but the slight improvements in the 212 specifications and the fact that the 212 is the newer product generally tips the balance in its favour.
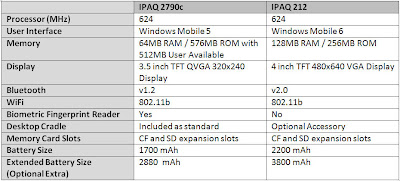
Wednesday, April 8, 2009
ArcPad 8 Released in the US
ArcPad 8 was officially released in the US over night.
Interestingly, you can buy both ArcPad 7.1.1 and ArcPad 8 from the online store.
Stay tuned for the release in Australia!
Thursday, April 2, 2009
Configuring ArcPad Tools for ArcToolbox
If you don't have ArcGIS installed, then this will be of no help.
If you don't have ArcGIS installed (when you install ArcPad), you will need to manually add this toolbox to your favourites:
- Copy "ArcPad Tools.tbx" from the "C:\Program Files\ArcPad X.X\Desktop Tools" folder.
- Paste it to "C:\Program Files\ArcGIS\ArcToolbox\Toolboxes"
- Open ArcToolbox (in either ArcMap or ArcCatalog)
- Right click the ArcToolbox node, and select "Add Toolbox..."
- Navigate to "C:\Program Files\ArcGIS\ArcToolbox\Toolboxes"
- Select "ArcPad Tools.tbx". You should see the toolbox added to your favourites.
- To save them there permanently, right click the ArcToolbox node and select Save Settings à To Default
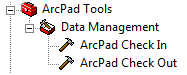
There are also a set of custom check out tools provided by the ArcPad development team. These tools allow you to copy layer definitions and scripts from one AXF to another. To configure these tools:
- Download the AXFCopy tool from ArcScripts.
- Copy the extracted files to C:\Program Files\ArcPad 7.1\Desktop Tools\Samples\AXFCopy
- Download and install the Microsoft Visual C++ 2008 Redistributable Package
- Repeat the above process to add these tools to your favourites menu
RIA Mobile GIS has implemented a number of data synchronisation tools utilising these Geoprocessing tools. If you would like any further information, do not hesitate to contact us.
Monday, March 30, 2009
ArcPad Tips & Tricks #2: Multiple layer definitions
- Open the AXF in ArcPad studio
- Expand the Feature Tables node
- Right click on the table you wish to create the layer definition for, and select "Create New Layer". A new layer definition is added to the Feature Layers node
- You can rename the layer to whatever you like
And how is this useful I hear you ask. Well, a couple of ideas are:
- You could create different edit forms for different purposes. For example, you may have a layer for new features that are collected, and one for follow up inspections. You can specify different forms to ensure the correct fields are filled out in each inspection.
- You can combine the layer definitions with filters to create more complex symbology. For example, you may wish to categorise your roads layer into suburban roads, major roads and highways, and display them at different zoom scales.
Wednesday, March 25, 2009
ArcPad Tips & Tricks #1: Layer Icons
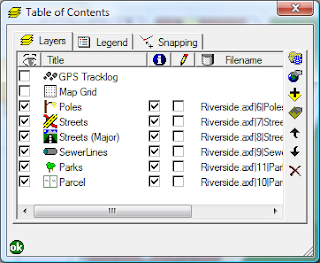
For shapefiles, all you need to do is copy a .ico file, with the same base name as the shapefile, into the same directory. So, for example, if your shapefile is Roads.shp, name you .ico file Roads.ico.
The process is a bit more complicated with AXF files. You need to open up the axf in Application Builder, right click the layer and select "Set Layer Icon". You can clear the icon by selecting "Clear Layer Icon".
A good selection of sample icons can be found in C:\Program Files\ArcPad 7.1\Samples\Layer Icons. If you want to make your own, a good program is IcoFX. Your icons need to be 4bit 16x16 images.
Tuesday, March 17, 2009
Behind the Scenes Technical Assistance
For further information read the post ArcPad 8 - Victorian Bushfires 2009 on the MapTel Blog.
Monday, March 16, 2009
Mobile GIS Image Capture

IPAQ 612c Business Messenger
· Reasonably priced non-rugged unit with PDA/GPS/Phone, suited to users requiring an all inclusive device.
· Typical applications include
Asset Management: recording and monitoring assets in urban streetscapes
TDS Nomad 800LC*
· Rugged (IP67 rating) all inclusive PDA/GPS/Camera unit with long battery life, suited for tough outdoor environments
· Typical applications include
Asset Management: street/pavement inspection, maintenance and repairs
Environmental Monitoring: Tree inventories, pest control, weed management
* Now also available in the 800XC model, which includes all the 800LC specifications in addition to GPRS and 2GB Flash Storage. Contact RIA Mobile GIS for more information.
RICOH Caplio 500SEW Camera
· Rugged (IP67 rating), stand alone camera that can be utilised for a wide range of applications. BT/WiFi included, allowing easy connection to your Mobile GIS System and transfer of images in the field. RICOH clip on GPS module or Digital compass/GPS module also available. Includes CALS mode which has default settings where captured images are suitable to be submitted for official public works.
· Typical applications include
Asset management: Construction/Engineering firms recording images of defects
Insurance Companies: Image records for insurance claims
Friday, March 6, 2009
RIA Mobile GIS Expands Training Courses
These courses are designed to assist organisations and users achieve the most from their Field Project. The courses are designed to encompass both the Field and Office (Desktop) components of a field based project as well as cover the integration between these components.
The Mobile/Field based courses are:
- Using ArcPad - 1 day course providing a functional overview and hands on experience using ArcPad and associated hardware.
- ArcPad Application Builder - 1 day course providing a functional overview of how ArcPad Studio can be used to customise ArcPad and extend its’ capabilities.
RIA Mobile GIS is an ESRI accredited trainer authorised to provide ArcPad training courses. We are the developers of the ArcPad and ArcPad Application Builder courses run throughout Australia and New Zealand.
The Desktop/Office based courses are:
- Introduction to ArcGIS - 2 day robust course providing a conceptual overview and hands-on experience using ArcGIS Desktop software.
- Using GeoDatabases - 1 day course providing an overview and hands-on experience using the ArcGIS GeoDatabase format.
All Courses are offered as either Standard Scheduled Courses, or Client Requested Onsite Courses.
Please note that our training options will be further expanded, updated and refined over the coming months with the impending release of ArcPad 8, which is due out shortly.
Friday, February 27, 2009
ArcPad 8 is on its way!

- An ArcGIS Server Extension to allow direct synchronisation to ArcGIS Server from ArcPad
- An improved, more intuitive GPS interface that takes up less screen real estate
- An enhanced ArcPad Data Manager Extension, which will simplify the process of checking data out and in of the Geodatabase.
Friday, February 6, 2009
Mobile Printing

Printing from a PDA usually meant connecting it to a desktop PC and sending files to the local printer. This meant it was hard when you are out in the field.
We have been testing with a Zebra mobile printer with great success. You can print directly from ArcPad to a printer which is small enough to fit on your belt. These types of printers are great for receipts, barcode or reports. You could have an inspection receipt containing data you have just collected to leave with the landholder or print custom reports with barcodes to aid with evidence collection while in the field. The list of possibility is endless.
The downside to this is the print area, the one we currently have uses a 2 inch thermal roll (similar to a fax machine), but there are wider ones available. It is powered by a Lithium-Ion rechargeable battery and utilises Bluetooth for communications. You can find more information at the Zebra MZ-220 here.
Please contact RIA Mobile GIS for further information on how to integrate mobile printing into your Mobile GIS system.
Tuesday, January 6, 2009
Rugged and Non-Rugged Field Units
There are a variety of mobile devices that come in a rugged format, which are classified with an International Protection code for enclosures (IP Rating). An explanation of the IP Rating classification system can be found at the Wikipedia webpage: http://en.wikipedia.org/wiki/IP_Code
Examples of rugged units include:
- Rugged Field PDA Units: TDS Nomad Series
- Rugged UMPC/Tablet Units: Getac E100, Xplore series
- Rugged Laptop Units: Panasonic Toughbook
- Rugged Digital Cameras: RICOH Caplio 500SE
An additional option available to users is to purchase a non-rugged unit and then a separate enclosure/case that will ruggedize your device for fieldwork. Cases produced by manufacturers such as Otterbox can transform standard mobile devices to droppable, dustproof, waterproof units at a fraction of the cost of purchasing a fully ruggedized unit.
Please contact RIA Mobile GIS for further information on the purchase and optimisation of your Mobile GIS System.