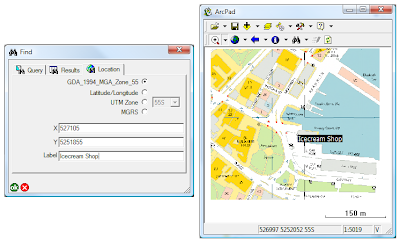In recent times we have had a lot of queries about the GPS Tracklog in ArcPad - how it works, when it gets created, etc. etc. Here is a brief summary of things you should know.
How is it stored?The GPS tracklog is stored as a point shapefile. Each point contains information such as the time, coordinates and quality estimates. ArcPad represents this shapefile as a line layer, which is what you see in the map when it is turned on.
Where is it stored?By default, the GPS Tracklog is stored in My Documents. You can alter this from the GPS Tracklog Layer Properties, which can be accessed via the table of contents in the same way as any other layer.
When is the tracklog created?The GPS tracklog is created when it is needed. If the shapefile is not present and the tracklog is turned on, it will automatically be created.
How do I start tracking?Select Tracklog from the GPS drop down menu when your GPS is activated.
How do I clear the tracklog?Stopped for a coffe and need to hide it from the boss? You can clear the Tracklog by clicking the Clear button from the Layer Properties of the Tracklog layer.
Can the tracklog log without showing in my map?Yes. Open the Table of Contents, and you can toggle the visibility of the tracklog. Behind the scenes, ArcPad will keep logging positions.
What can I do with the tracklog at the end of the day?As the tracklog is a shapefile, you can copy it off the device and store it back in the office. You could even create a Geodatabase, and store each day's log in there.